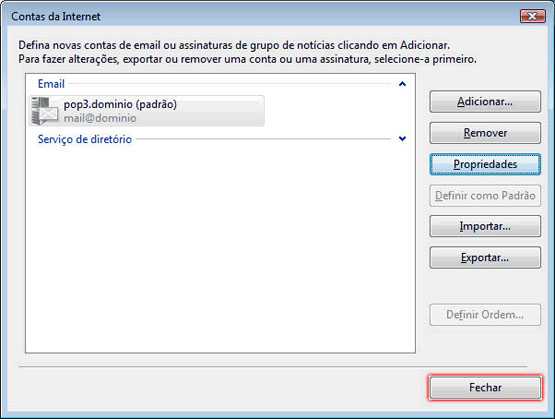Windows Mail
Configurando o Windows Mail para acesso IMAP
Abra o Windows Mail, clique na opção Ferramentas e, depois, em Contas.
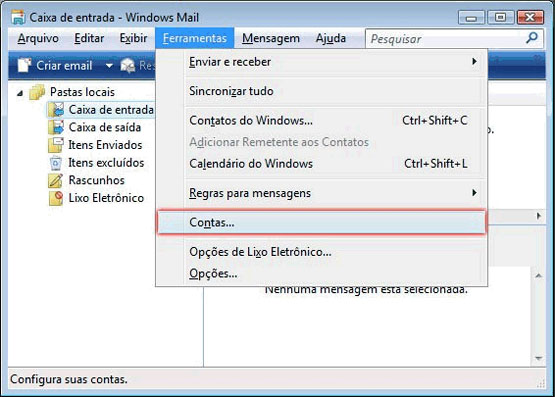
Na tela Contas na Internet, clique no botão Adicionar.
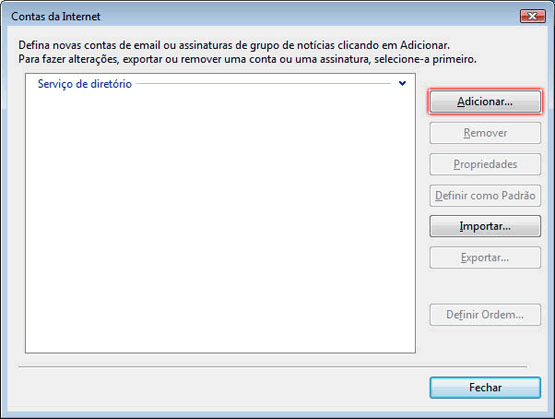
O assistente de configuração do Windows Mail será iniciado. Em Tipo de Conta selecione a opção Conta de Email e, depois, clique em Avançar.
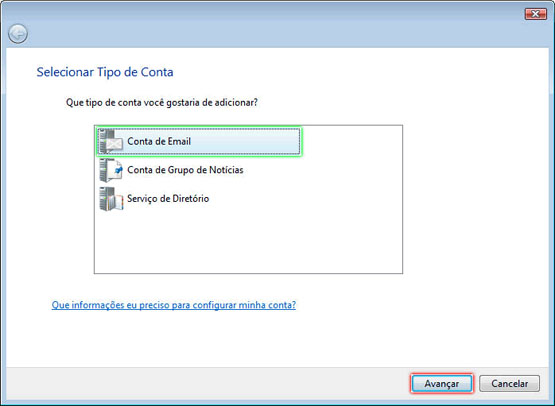
No campo Nome para exibição, informe o nome que irá aparecer para quem receber seu e-mail.
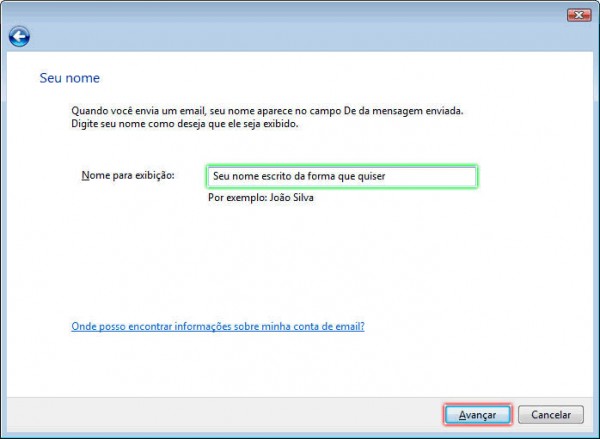
No campo Endereço de email informe o e-mail completo, clique no botão Avançar.
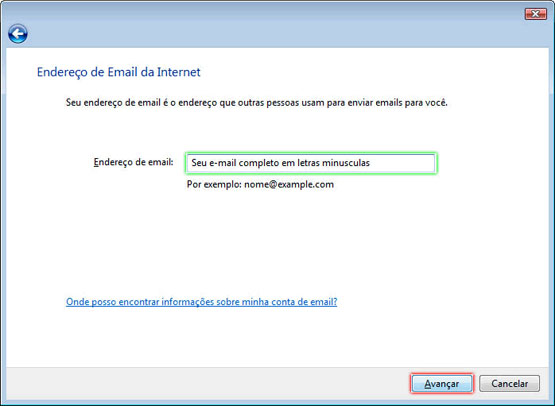
Na tela Configurar Servidores de email, preencha os campos.
- Tipo de servidor de entrada de emails, selecione a opção IMAP.
- Servidor de entrada de emails (POP3, IMAP) digite mail.seudominio.com.br.
- Servidor de saída de emails (SMTP) digite mail.seudominio.com.br.
- Marque a opção O servidor de saída requer autenticação e clique no botão Avançar.
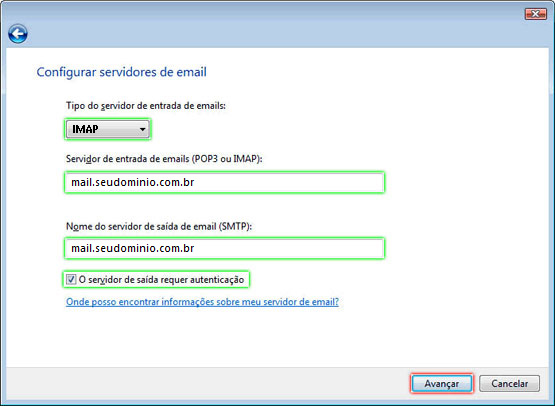
No campo Nome de usuário do email, informe o e-mail completo e no campo Senha, digite a senha do e-mail.
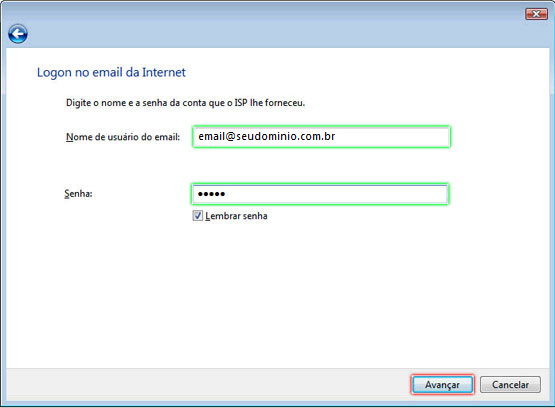
Marque a opção Não baixar meus emails agora e clique em Concluir.
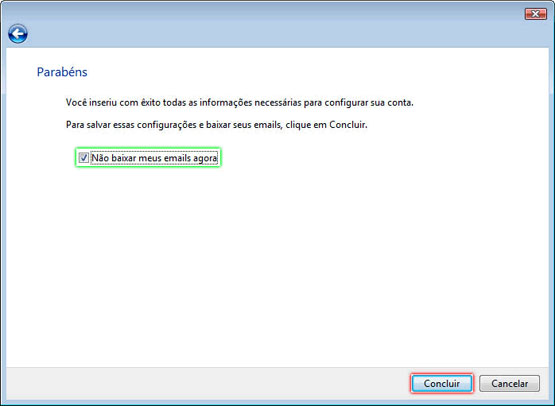
Aparecerá a conta que acabamos de criar. Clique sobre ela e clique no botão Propriedades.
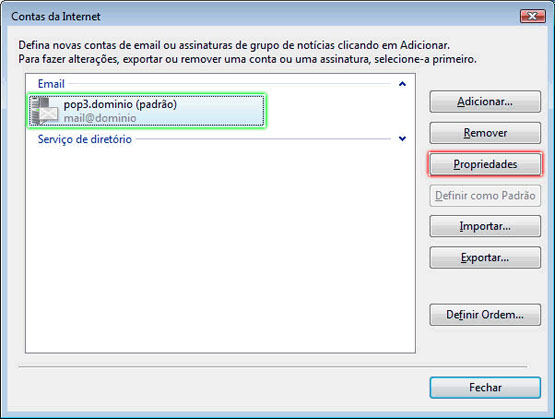
Clique na guia Avançado. Em Emails de saída (SMTP), altere a porta para 587 e clique no botão Ok.
Pronto! A sua conta já está configurada. Basta clicar no botão Fechar.